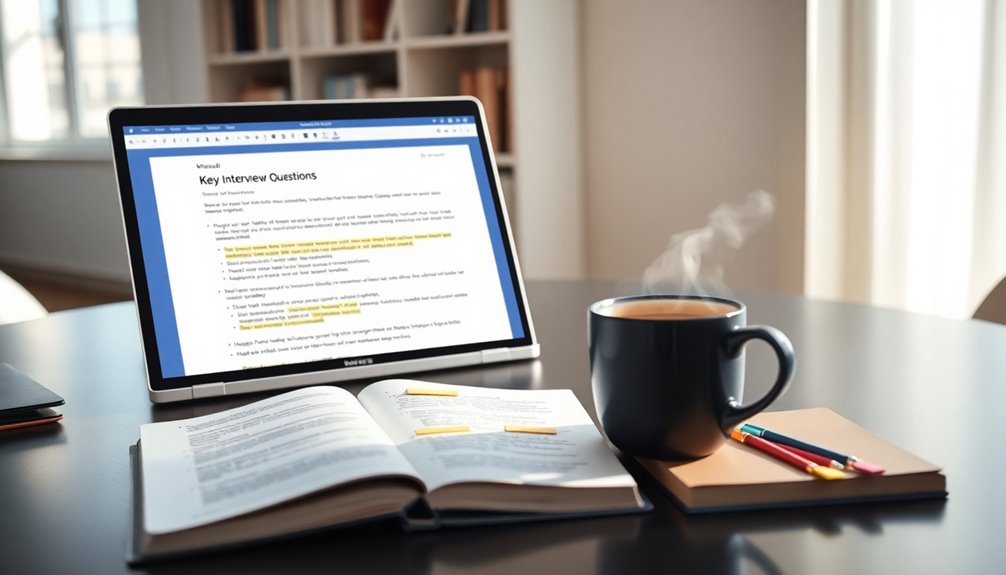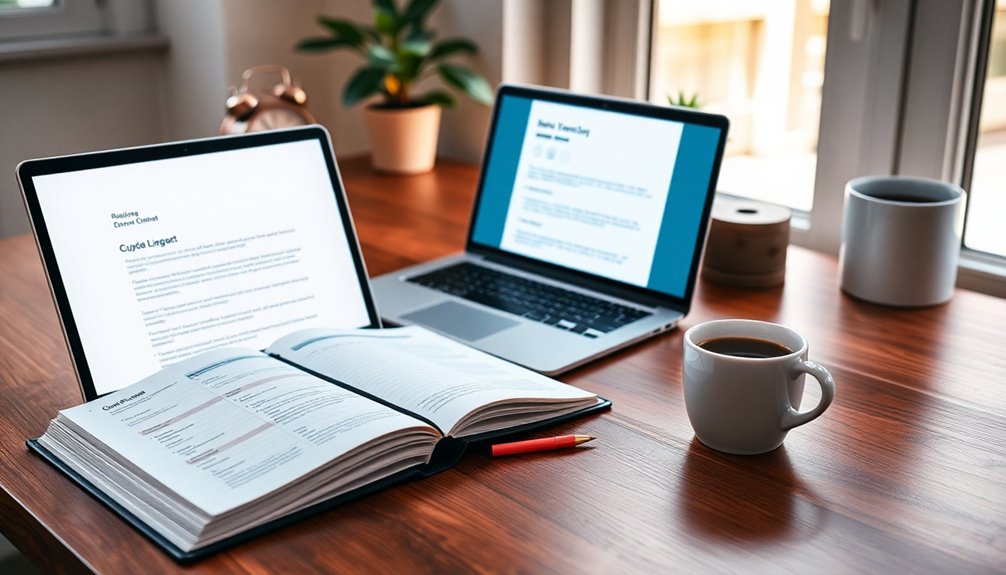To master Microsoft Word and ace your interview, focus on key areas. Be prepared to discuss how you've used Word in previous roles, including creating reports and presentations. Know the advanced features, like editing PDFs and collaborating via the cloud. Highlight your ability to customize the Quick Access Toolbar and create templates for efficiency. Share specific challenges you've faced with Word and the solutions you used. Employers appreciate strong collaboration skills, so mention how you've managed document access and permissions. There's more to uncover about boosting your Word skills and impressing interviewers, so keep exploring.
Key Takeaways
- Discuss your experience with Word, highlighting key business applications like reports and presentations to demonstrate your proficiency.
- Mention advanced features you utilize, such as editing PDFs directly in Word and using cloud services for document management.
- Share your document customization techniques, like creating templates and personalizing the Quick Access Toolbar for increased productivity.
- Highlight your collaboration skills, including managing document access, using the "Share" feature, and maintaining organized references for clarity.
- Prepare to discuss challenges faced while using Word and the solutions you implemented to overcome them, showcasing your problem-solving abilities.
General Interview Questions

When preparing for a job interview, it's crucial to anticipate general interview questions that can give you insight into your potential fit for the company.
You'll likely encounter questions about your motivation for applying, allowing you to express your enthusiasm. Be ready to discuss your strengths and how they can benefit the organization, as well as your weaknesses and what you're doing to improve them.
Employers may also ask about your career aspirations over the next five years, so think about where you see yourself.
Finally, consider what unique contributions you can bring compared to other candidates. Reflecting on these topics will help you articulate your value during the interview.
Experience With Microsoft Word
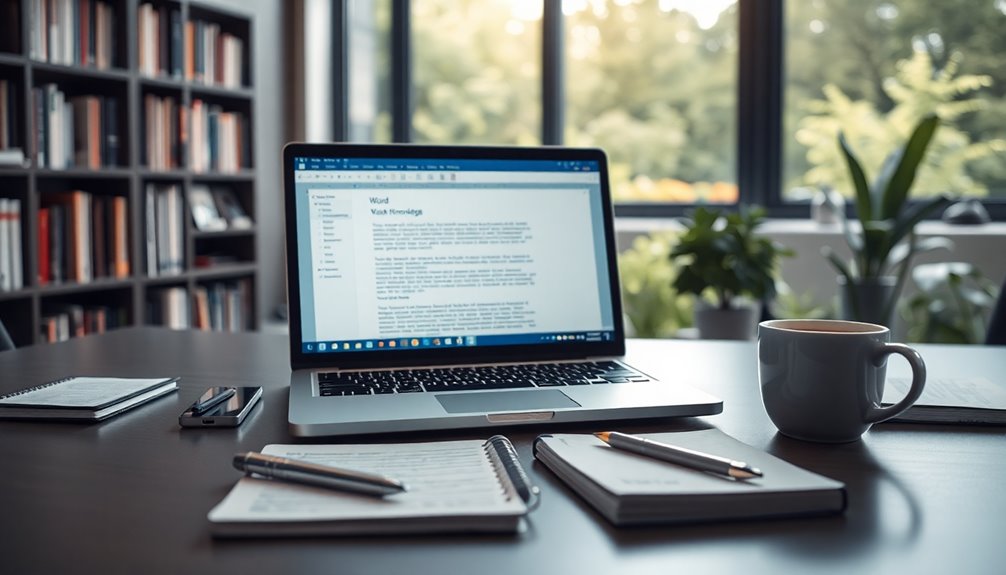
After discussing your general interview preparation, it's important to reflect on your specific experience with Microsoft Word.
Think about when you first started using Word and how it became an essential tool in your career. Consider the primary business applications you've utilized, like creating reports, drafting emails, or preparing presentations.
You might also want to mention how you've shared documents with colleagues or clients who don't use Word. Have you kept up with updates and new features? This shows your commitment to staying current.
Highlight any challenges you've faced and how you overcame them while using Word. Your practical experience will help illustrate your proficiency and make you a strong candidate in your interview.
Advanced Features of Word

Mastering the advanced features of Microsoft Word can greatly enhance your document creation and editing efficiency.
You can connect cloud services directly to Word, making it easy to access and save your documents anywhere. Editing PDF documents is a breeze; just open them in Word and make changes as needed.
If you want to streamline your view, collapse sections within your document for a cleaner workspace. Need to capture something quickly? Use Word's screenshot tool to grab images directly from your screen.
Don't forget about shortcut keys for hyperlinking text; they save you time and make your documents more interactive.
Document Customization Techniques

How can you make Microsoft Word work better for you? Document customization techniques can enhance your productivity and streamline your workflow. Start by personalizing the Quick Access Toolbar to include the commands you use most often. You can also create custom styles for consistent formatting across your documents. Below, you'll find a simple overview of useful customization options:
| Customization Technique | Purpose | Benefit |
|---|---|---|
| Quick Access Toolbar | Add frequently used tools | Saves time |
| Custom Styles | Standardize formatting | Guarantees consistency |
| Keyboard Shortcuts | Speed up repetitive tasks | Enhances efficiency |
| Personalized Templates | Quickly start new documents | Reduces setup time |
Implement these techniques to tailor Word to your needs!
Inserting and Editing Images
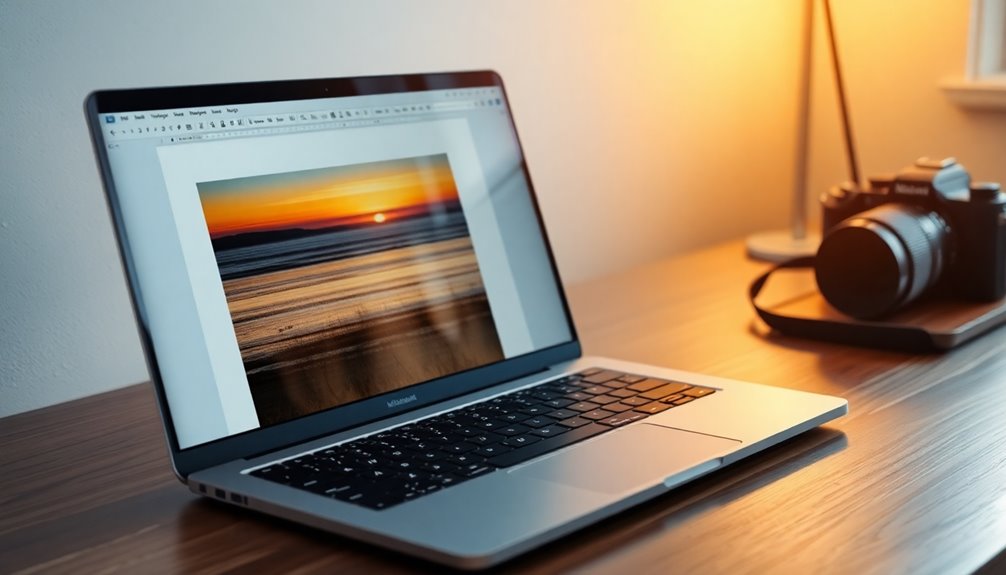
Inserting and editing images in Microsoft Word can greatly enhance the visual appeal of your documents, making them more engaging for your readers.
To insert an image, simply click on the "Insert" tab, select "Pictures," and choose the source of your image, whether from your device or online. Once inserted, you can resize the image by dragging its corners.
For editing, click on the image to reveal the "Picture Format" tab, where you can adjust brightness, contrast, or apply styles. Use the "Crop" tool to focus on specific areas of the image.
Managing Footnotes and References

When you're working on a document that requires citations, managing footnotes and references can really streamline your writing process.
To insert a footnote in Word, simply place your cursor where you want the reference mark, then go to the "References" tab and click "Insert Footnote." Word will automatically number it for you.
If you need to add endnotes, follow the same steps but select "Insert Endnote." This guarantees your document remains clear and organized.
You can easily convert footnotes to endnotes by selecting the footnote and right-clicking to find the conversion option.
Regularly check your footnotes for accuracy to maintain credibility in your writing.
These features enhance your document's professionalism and clarity.
Collaboration and Document Access
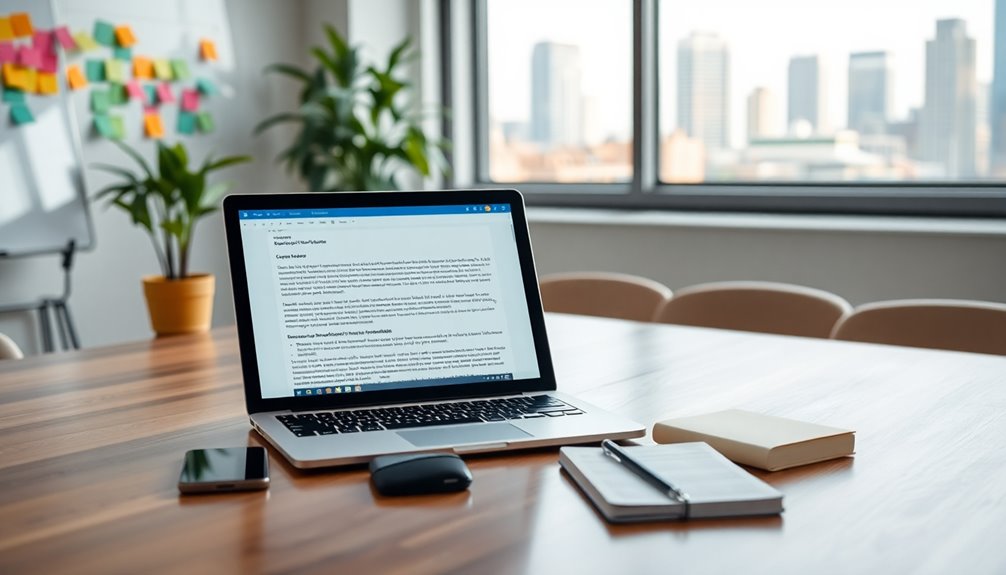
Managing footnotes and references lays a solid foundation for effective collaboration and document access.
To enhance teamwork, you can restrict document access to specific individuals, ensuring that only authorized personnel can edit or view sensitive information.
When inviting collaborators, use the "Share" feature to send invites directly from Word, allowing for real-time editing. You can set permissions for editing or viewing, giving you control over how others interact with your document.
Always prioritize document security by utilizing password protection or limiting access to trusted users.
Toolbar Customization Strategies
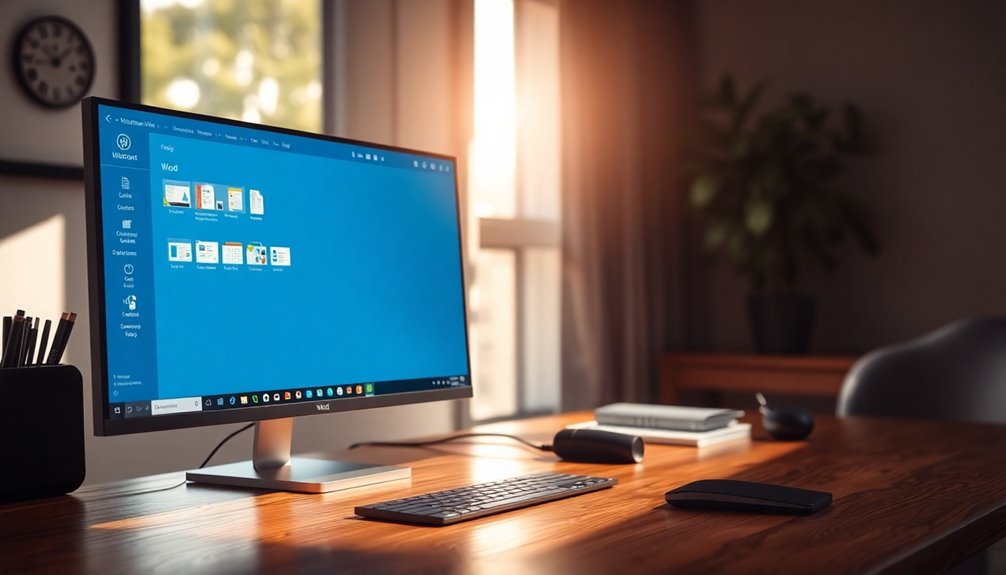
Customizing the Word toolbar can greatly enhance your productivity and efficiency. By tailoring it to your specific needs, you can streamline your workflow.
Here are some effective strategies for toolbar customization:
- Add frequently used tools: Include shortcuts for tools you use often to save time.
- Remove unnecessary items: Eliminate tools that you rarely use to declutter your workspace.
- Reorder toolbar items: Organize your tools in a way that makes sense for your workflow, placing the most used items first.
- Create custom tabs: Group related tools together for easier access and better organization.
Implementing these strategies will help you work smarter, making Word a more powerful ally in your daily tasks.
Tracking Changes and Versions

Tracking changes in Microsoft Word is essential for maintaining clarity and accountability in collaborative documents. You can easily turn on the Track Changes feature from the Review tab, allowing you to see edits made by you and others. This feature highlights text additions, deletions, and formatting changes, making your document review process smoother. When you're ready, you can accept or reject changes, ensuring that you control the final output. Version control is also vital; you can save different iterations of your document to track progress over time.
| Action | Description | Shortcut |
|---|---|---|
| Turn on Track Changes | Enable tracking for edits | Alt + Shift + E |
| Accept Changes | Finalize edits made by collaborators | Ctrl + Shift + A |
| Reject Changes | Discard edits made by collaborators | Ctrl + Shift + Z |
Troubleshooting Common Issues
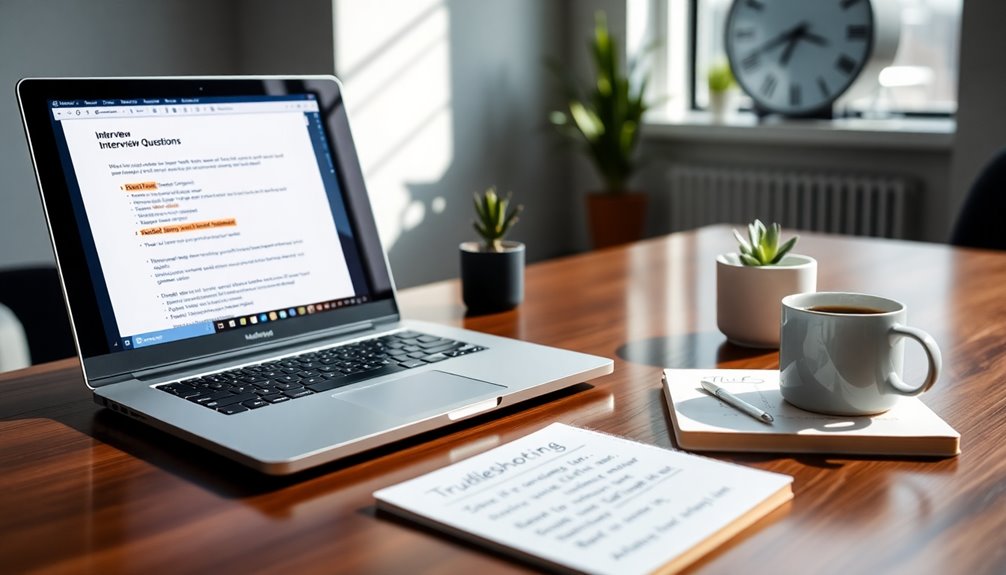
When you encounter issues in Microsoft Word, knowing how to troubleshoot effectively can save you time and frustration.
Here's a quick guide to help you tackle common problems:
- Formatting Issues: Check your styles and paragraph settings to make sure they're applied correctly.
- Recovering Unsaved Documents: Use the AutoRecover feature by finding your way to File > Info > Manage Document.
- Error Messages: Research the specific error message online; many have known solutions.
- Printing Problems: Confirm your printer is connected and set as the default in your settings.
Frequently Asked Questions
How Do You Convert Word Documents to Other File Formats?
To convert Word documents to other file formats, you'll start by opening your document in Word.
Click on 'File' and then select 'Save As.'
From there, choose the desired format from the dropdown menu, such as PDF, .rtf, or .txt.
After selecting the format, click 'Save.'
This process guarantees your document retains its layout and content while allowing you to share it in a more accessible format for others.
What Are the Best Practices for Document Naming Conventions?
Think of document naming conventions as the signposts guiding you through a digital forest.
To guarantee clarity, use descriptive names that reflect the content. Incorporate dates for version control, and avoid special characters to maintain compatibility.
Consistency is key, so establish a format and stick with it. Keep it concise yet informative, making it easy for others to navigate your files.
Following these best practices saves time and enhances collaboration.
How Do You Ensure Document Accessibility for All Users?
To guarantee document accessibility for all users, start by using clear headings and alt text for images.
It's essential to choose fonts that are easy to read and maintain a good contrast between text and background.
You should also use styles for formatting and avoid using color alone to convey information.
Finally, test your document with screen readers to identify any accessibility issues and make necessary adjustments.
What Strategies Do You Use for Effective Document Management?
You've got to treat document management like it's the crown jewel of your work!
Start by organizing everything into clear folders and using consistent naming conventions. You can leverage cloud services for easy access and collaboration.
Automate where you can—set reminders for updates and reviews.
Also, track changes meticulously; it's like having a safety net.
Finally, guarantee everyone knows the latest version—nothing's worse than confusion over outdated files!
How Can You Integrate Word With Other Software Applications?
You can integrate Word with other software applications by using features like embedding documents, linking spreadsheets, or utilizing cloud storage services.
For instance, you can insert Excel charts directly into your Word document, ensuring data updates automatically.
You might also connect Word with your email platform to send documents seamlessly.
Additionally, using add-ons or plugins can enhance functionality, making your workflow more efficient and cohesive across different applications.
Conclusion
In today's digital landscape, mastering Microsoft Word is like having a well-tuned instrument at your fingertips; it allows you to create harmonious documents that resonate with professionalism. By preparing for key interview questions related to Word, you're not just showcasing your skills—you're composing a symphony of confidence and competence. Embrace the opportunity to demonstrate your proficiency, and you'll not only stand out in interviews but also hit all the right notes in your career.
Eugene brings a fresh, dynamic voice to our platform as one of our talented Writers. Specializing in research-driven content, he explores the latest findings in psychology and personal growth, translating them into actionable insights for our readers. Eugene’s work is fueled by a curiosity about what makes us tick and a desire to help others unlock their potential.